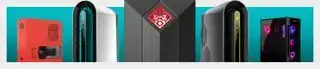- Використання дротових контролерів Xbox
- Wireless Series X|S
- Бездротовий Xbox One
- Бездротовий контролер Xbox 360
- Оновлення контролерів

(Кредит зображення: Microsoft)
Починаючи з Xbox 360 у 2006 році, контролери Xbox від Microsoft були найпростішими контролерами для використання на ПК. Звичайно, це дещо пов’язано з тим, що Microsoft створює і консоль, і Windows, але ми все ще маємо подякувати геймпад Xbox 360 за те, що він робить ігри на комп’ютері з контролером зручними. Майкрософт зберігає цю смугу зручності вже майже 20 років з кожною ітерацією Xbox. Якщо вам потрібен абсолютно простий досвід «підключи і працюй», контролер Xbox — просто очевидний вибір.
Остання модель, контролер Xbox Series, однозначно входить до числа найкращі контролери ПК у будь-якому разі мені подобаються його текстуровані ручки, які були дещо змінені порівняно з попереднім поколінням, і я міг би слухати цей клацаючий D-Pad цілий день.
Через стільки років може бути трохи важко згадати деякі невеликі відмінності між контролерами Microsoft для Xbox 360, Xbox One і Xbox Series і їхньою роботою на ПК. Усі вони прості у використанні, але є деякі невеликі відмінності, які мають значення залежно від вашого ПК. Увійдіть у цей посібник із інструкціями для кожного покоління планшетів Xbox, включаючи оригінал 2001 року!
Вбудовані драйвери Windows означають, що вам не знадобиться жодне спеціальне програмне забезпечення для вашого ПК (або більшості ігор), щоб одразу розпізнавати геймпад Xbox, коли ви його підключаєте. Однак існує кілька різних способів бездротового підключення контролера Xbox до ПК , а також кілька речей, які вам слід знати про різні ітерації контролера Xbox One зокрема (бездротовий зв’язок ускладнює все).
рафаель bg3
Ось що вам потрібно знати, щоб підключити контролер Xbox до ПК незалежно від епохи.
Використання дротових контролерів Xbox
Дротові контролери Xbox
Контролери Xbox 360, Xbox One і Xbox Series X|S усі використовують USB-кабелі для підключення до ПК. Це насправді так просто: вони розпізнаються Windows і просто працюватимуть у будь-якій комп’ютерній грі з підтримкою контролера. Можливо, вам знадобиться придбати кабель USB, щоб підключити їх, однак:
- Кабель Micro-USB – USB-A для контролера Xbox One
- Кабель USB-C – USB-A для контролера серії Xbox
- Провідний контролер Xbox 360 поставляється з вбудованим кабелем USB
Але що робити, якщо ви хочете використовувати в оригінальний Контролер Xbox на ПК, починаючи з 2001 року?
Найпростіше це зробити за допомогою офіційної ліцензії Контролер Hyperkin Duke , копітка відтворення жахливої оригінальної панелі. Ця оновлена версія постачається з кабелем USB для легкого підключення до сучасних систем.
Але якщо ви насправді бажаєте використовувати свій вінтажний контролер Duke або S з оригінальної Xbox, а не репродукцію, ви можете купити цей адаптер і підключіть його до драйвера XB2XInput, щоб 20+-річний контролер добре працював з вашим ПК.
Тепер перейдемо до бездротового зв’язку.
Бездротовий контролер Xbox Series X|S на ПК

(Кредит зображення: Xbox)
Обладнання
- Контролер Xbox Series X|S
- Бездротовий адаптер Xbox для Windows (необов'язково)
- Або вбудований Bluetooth/ключ Bluetooth
- АА батарейки
Як користуватися контролером Xbox Series без проводів
Контролер серії Xbox включає вбудований Bluetooth, який дозволяє легко з’єднати пристрій із комп’ютером без проводів. Є два способи використовувати цей контролер без проводів: один – за допомогою офіційний бездротовий адаптер Xbox , а інший – через стандартне з’єднання Bluetooth. Вам не потрібен офіційний адаптер за умови, що ваш ПК має вбудований Bluetooth або у вас є інший ключ Bluetooth.
Як підключитися за допомогою бездротового адаптера Xbox для Windows
Так просто, як бездротове з’єднання:
1. Підключіть Бездротовий адаптер Xbox в порт USB.
2. Увімкніть контролер Xbox Series, утримуючи кнопку Guide у центрі. Тепер натисніть маленьку кнопку синхронізації у верхній частині контролера, доки кнопка Guide не почне блимати.
3. Натисніть невелику кнопку синхронізації, розташовану збоку бездротового адаптера Xbox, на пару секунд. Спостерігайте за миготливою кнопкою Guide на контролері. Коли він стає стабільним, ви підключені!
Як підключити контролер Xbox Series через Bluetooth
1. Натисніть клавішу Windows і введіть «Bluetooth», доки пошук не відкриє меню налаштувань «Bluetooth та інші пристрої». Натисніть її, щоб відкрити цю сторінку налаштувань. Тут ви побачите, що для вашого Bluetooth встановлено значення «Увімк.» і його можна виявити.
2. Увімкніть контролер Xbox Series, утримуючи кнопку Guide. Натискайте кнопку синхронізації на верхній частині контролера, доки світловий індикатор не почне швидко блимати.
3. У меню налаштувань Bluetooth натисніть «Додати Bluetooth або інший пристрій», а потім виберіть Bluetooth у параметрах меню. Після кількох секунд пошуку ваш контролер Xbox Series має з’явитися. Натисніть, щоб створити пару. І готово.
Бездротовий контролер Xbox One на ПК

(Кредит зображення: Microsoft)
Обладнання
- Контролер Xbox One
- Бездротовий адаптер Xbox для Windows
- АА батарейки
Як користуватися контролером Xbox One без проводів
Контролер Xbox One трохи складніший, ніж контролер Series X|S, оскільки він отримав оновлення середнього покоління, яке змінило його внутрішнє обладнання. Ми перейдемо до цих змін за секунду. Але перший варіант підключення за допомогою офіційного бездротового адаптера буде працювати будь-який Контролер Xbox One.
Як підключитися за допомогою бездротового адаптера Xbox для Windows

Чит коди для gta 5 на машини
(Кредит зображення: Microsoft)
Цей процес майже такий же простий, як підключення за допомогою кабелю USB, і в основному ідентичний підключенню контролера до консолі Xbox.
1. Підключіть Бездротовий адаптер Xbox в порт USB.
2. Увімкніть контролер Xbox One, утримуючи кнопку Guide в центрі. Тепер натисніть маленьку кнопку синхронізації у верхній частині контролера, доки кнопка Guide не почне блимати.
3. Натисніть невелику кнопку синхронізації, розташовану збоку бездротового адаптера Xbox, на пару секунд. Спостерігайте за миготливою кнопкою Guide на контролері. Коли він стає стабільним, ви підключені!
Як підключити контролер Xbox One через Bluetooth
Ось де все стає трохи складніше. Певні моделі контролера Xbox One можна підключити до будь-якого старого ПК Bluetooth-адаптера. Інші не можуть. Ось як дізнатися, чи ваш контролер Xbox One має вбудований Bluetooth:

підключення контролера ps4 до комп'ютера
Форма пластикового лиття у верхній частині контролера є вашою підказкою. Перша ітерація контролера Xbox One не підтримує Bluetooth і має кілька інших недоліків. Його бампери мають вужчий діапазон клацання, що робить їх менш зручними залежно від місця розташування пальців.
Перероблений контролер, випущений разом із консоллю Xbox One S, має меншу пластикову форму вгорі. Він також додає 3,5-мм роз’єм для навушників у нижній частині контролера, ще один простий подарунок. Окрім роз’єму для навушників, він також має вбудований Bluetooth!
1. Натисніть клавішу Windows і введіть «Bluetooth», доки пошук не відкриє опцію налаштувань Bluetooth та інших пристроїв. Натисніть її, щоб відкрити цю сторінку налаштувань. Тут ви побачите, що для вашого Bluetooth встановлено значення «Увімк.» і його можна виявити.
Примітка щодо версії Windows: використання контролера Xbox One через Bluetooth працює лише в Windows 10 із застосованим оновленням Anniversary.
2. Увімкніть контролер Xbox One, утримуючи кнопку Guide. Натискайте кнопку синхронізації на верхній частині контролера, доки світловий індикатор не почне швидко блимати.
3. У меню налаштувань Bluetooth натисніть «Додати Bluetooth або інший пристрій», а потім виберіть Bluetooth у параметрах меню. Після кількох секунд пошуку має з’явитися ваш контролер Xbox. Клацніть його, щоб створити пару. І ви маєте бездротове з’єднання!
Примітка до гарнітури: лише один контролер Xbox One можна підключити через Bluetooth. Гарнітури не підтримуються.
Найкращі на сьогодні пропозиції бездротового контролера Microsoft Xbox One 982 відгуки клієнтів Amazon ☆☆☆☆☆

 £124,99 Переглянути
£124,99 Переглянути 

 £139,39 Переглянути Щодня ми перевіряємо понад 250 мільйонів товарів на найкращі ціни
£139,39 Переглянути Щодня ми перевіряємо понад 250 мільйонів товарів на найкращі ціниБездротовий контролер Xbox 360 на ПК

(Кредит зображення: Microsoft)
Обладнання
- Бездротовий контролер Xbox 360
- Бездротовий приймач Xbox 360 для ПК
- АА батарейки
Як використовувати бездротовий контролер Xbox 360 на ПК
Контролер Xbox 360 був доступний у провідній версії, яка роками була нашою перевагою на ПК, тому що вона була дуже дешевою. Сьогодні у продажу є безліч підробок, але ви навряд чи побачите багато нових офіційних Microsoft. У будь-якому випадку ми точно рекомендуємо один із новіших контролерів серії X|S — вони набагато, набагато краще відчуваються в руці.
Була також бездротова версія, яка була не дуже зручною для Game Geek HUB. Але якщо у вас є бездротовий 360-градусний контролер, який ви вирішили використовувати, це можливо на ПК за допомогою відповідного аксесуара.
А бездротовий приймач Xbox 360 підключається через USB і може підключатися до чотирьох контролерів Xbox 360. Щоб створити пару, утримуйте кнопку синхронізації на верхній частині контролера Xbox 360, доки світлодіод не почне блимати; потім утримуйте кнопку на бездротовому адаптері кілька секунд. Відпустіть, і незабаром вони з’єднаються.
Зауважте, що модель, на яку наведено посилання вище, не є офіційним адаптером Microsoft, виробництво якого припинено, але вона повинна виконувати свою роботу. Якщо вам потрібен один із Microsoft, ви все одно можете його знайти новий або вживаний на Ebay . Офіційний бездротовий адаптер для контролерів Xbox One і Series X|S не працює з контролерами 360.
Оновлення контролерів Xbox One & Series

ігрові планшети для ПК
Як оновити та налаштувати контролер Xbox One або Xbox Series
ПОСІБНИКИ З НАЛАШТУВАННЯ КОНТРОЛЕРА 
Як використовувати:
Контролер PS4 на ПК
Контролер PS3 на ПК
Контролер Nintendo Switch Pro на ПК
Контролер Xbox One на ПК
Сьогодні оновлюються не лише ігри. Так і контролери! Хоча немає необхідності оновлювати контролер Xbox, якщо ви хочете, процес досить простий.
1. Відкрийте Магазин Windows і знайдіть Xbox Accessories. Встановіть додаток і відкрийте його. Або ви можете просто натиснути це посилання .
Примітка щодо версії Windows: програма працює лише з Windows 10 із застосованим оновленням Anniversary.
2. Підключіть контролер Xbox One за допомогою кабелю micro-USB або контролер Series X|S за допомогою кабелю USB-C.
3. Натисніть кнопку «Додаткові параметри», щоб перевірити, чи є оновлення мікропрограми для вашого контролера.
Замість того, щоб налаштовувати параметри контролера для кожної гри окремо, ви також можете використовувати програму «Аксесуари», щоб змінювати відображення кнопок, міняти та інвертувати джойстики та тригери, а також увімкнути або вимкнути гул.
Якщо у вас є контролер Xbox Elite, ви також можете використовувати програму «Аксесуари», щоб налаштувати такі параметри, як тригер і чутливість аналогового джойстика. Ви можете зберігати різні конфігурації для двох профілів, які підтримує контролер.
Не контролер? Ось підсумок найкращі ігрові клавіатури , і найкраща ігрова мишка .