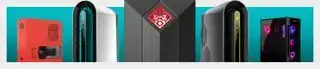Як використовувати контролер DualShock 4 PS4 на ПК (Зображення: Sony)
Перейти до:Контролер PS4 був великою справою. Це був перший контролер Sony, який похитнув тривалу монополію Microsoft на ПК. Він був першим, хто запропонував сенсорну панель. Це був перший контролер PlayStation за приблизно 15 років, який покращив відчуття аналогових стіків Sony. І його легко використовувати через Bluetooth на ПК без спеціального адаптера, що робить його досі чудовий вибір для контролера ПК, навіть якщо консолі вже десять років тому.
Контролер PS4 був одним із наших улюблених Ігрові контролери для ПК протягом тривалого часу, і сьогодні він чудово лежить у руці, легший і менший за контролер PS5. Це надійний геймпад, хоча і не такий захоплюючий, як Контролер DualSense для PS5 з його адаптивними тригерами та вдосконаленою тактильною системою. Але іноді найкращий контролер той, який у вас під рукою.
Підключити DualShock 4 до ПК через Bluetooth можна швидко й легко завдяки Steam, спільноті комп’ютерних ігор і офіційному (опціональному) ключу Bluetooth. Якщо у Steam ви граєте у всі свої ігри, його вбудована підтримка DualShock 4 робить його таким же плагін-і-грай, як геймпад Xbox. Багато ігор також тепер розпізнають контролер PlayStation і відображатимуть відповідні значки кнопок або пропонують можливість вручну перемикати їх у налаштуваннях контролера в грі.
Щоб почати з підключення вашого контролера PS4 до ПК, ми пройдемося через процес налаштування Steam, який займе лише кілька секунд. Якщо ви хочете грати в такі ігри не є у Steam із вашим DualShock 4, ми розповімо вам, як налаштувати DS4Windows, зручний інструмент, щоб охопити все, що ви граєте.
Чит на вертоліт gta v
Контролер PS4 у посібнику Steam

Використання контролера PS4 у Steam
- Відкрийте Steam
- Перейдіть до Налаштувань у верхньому лівому спадному меню
- Відкрийте вкладку Контролер
- Натисніть Загальні параметри контролера
- Зареєструйте пристрій у своєму обліковому записі
- Змініть уподобання
- Відкалібрувати джойстики
- Позначте «Підтримка конфігурації PlayStation».
- Перепризначте на вкладці Контролер налаштувань/у грі
Завдяки офіційній підтримці Steam, для того, щоб ваш контролер PS4 працював у Steam, майже не потрібно налаштовувати. Просто переконайтеся, що створили пару або підключили свій контролер, перш ніж відкривати Steam або будь-які ігри Steam, інакше ваш контролер може бути не розпізнано (клацніть посилання, щоб перейти до розділу Bluetooth у цьому посібнику).
Якщо у вас виникнуть проблеми з підключенням, закрийте та знову відкрийте Steam. В іншому випадку спробуйте використовувати порт USB 2.0 замість порту USB 3.0. DualShock 4s такі дивні.
Після підключення перейдіть до меню налаштувань Steam — у верхньому лівому спадному меню — щоб усе працювало гладко. На вкладці Контролер відкрийте Загальні параметри контролера; ви повинні побачити свій контролер у списку «Виявлені контролери». Звідси ви можете зареєструвати його у своєму обліковому записі, щоб він запам’ятав налаштування на будь-якому комп’ютері, до якого ви входите.

(Зображення: Valve)
Клацніть «Параметри», щоб перейменувати або змінити параметри шуму та освітлення. Ви також можете натиснути «Калібрувати», щоб точно налаштувати джойстики та гіроскоп, якщо відчуваєте потребу. Одна важлива порада: поставте прапорець поруч із пунктом «Підтримка конфігурації PlayStation», якщо ви хочете мати можливість виконувати додаткові налаштування контролера для кожної гри.
На вкладці «Контролер» у меню «Параметри» ви можете налаштувати свій контролер для використання великого зображення та робочого столу, а також налаштувати конфігурацію акорду кнопки Guide.
Встановлення DS4Windows

Як встановити DS4Windows для ігор не в Steam
- Завантажити Microsoft .NET Framework
- Для Windows 7 отримати Драйвер контролера xbox 360
- Підключіть контролер або ключ Bluetooth
- Завантажити DS4Windows і екстракт
- Відкрийте DS4Windows
- Перевірте підключення у вкладці Контролери
- На вкладці «Налаштування» сховати контролер DS4
- Встановіть параметр «Використовувати порти Xinput» на один
- Редагувати/Створити профіль і перепризначити
Якщо ви просто граєте Ігри Steam , більше нічого встановлювати не потрібно!
Спочатку завантажте найновішу версію Microsoft .NET Framework. Якщо ви все ще не використовуєте Windows 7, інсталюйте драйвер контролера Xbox 360. Цей драйвер входить до складу Windows 8 і 10.
Перш ніж робити що-небудь інше, підключіть свій контролер PS4 за допомогою мікро-USB безпосередньо до ПК або з’єднайте його через меню Bluetooth або бездротовий USB-адаптер.
Далі завантажте та розпакуйте найновіший файл .zip DS4Windows і відкрийте його. Ви можете ігнорувати DS4Updater, якщо у вас уже є найновіша версія.
Усі контролери, які ви підключили, відображатимуться на вкладці Контролери. Якщо ні, закрийте DS4Windows, повторно підключіть контролер і знову відкрийте програмне забезпечення. Не турбуйтеся про ідентифікаційний номер вашого контролера, він нам не знадобиться.
Далі відкрийте вкладку Параметри в DS4Windows, щоб налаштувати кілька речей. Переконайтеся, що встановлено прапорець Hide DS4 Controller. Це запобіжить конфлікту DS4Windows із стандартними налаштуваннями контролера гри. З тієї ж причини переконайтеся, що для параметра Використовувати порти Xinput встановлено значення один.

На вкладці Параметри ви також можете налаштувати DS4Windows на запуск під час запуску або залишатися активним у фоновому режимі. Ви також можете оновити DS4Windows безпосередньо з цієї вкладки, натиснувши Перевірити наявність оновлень зараз унизу ліворуч. Над цим ви побачите налаштування контролера/драйвера. Якщо у вас виникли проблеми, відкрийте цю програму налаштування та дотримуйтесь підказок, щоб установити будь-які відсутні драйвери.
DS4Windows працює, зчитуючи ваш DualShock 4 так, ніби це контролер Xbox 360. Це означає, що у більшості ігор за замовчуванням ви не отримуватимете правильні піктограми кнопок Квадрат/Х/Трикутник/Коло. Деякі ігри дадуть вам можливість змінити, але в будь-якому випадку тепер це працюватиме з будь-якою грою, яка підтримує Xinput, тобто. більшість сучасних комп’ютерних ігор, які підтримують геймпади.

Вам не потрібно нічого переназначати, але якщо ви хочете змінити деякі кнопки або налаштувати чутливість поза межами ігрових меню, просто відкрийте вкладку «Профілі» в DS4Windows. Якщо ви почуваєтеся впевнено, натисніть «Новий», щоб створити новий профіль, хоча це легше сказати, ніж зробити. В іншому випадку виберіть профіль DualShock 4 і натисніть «Редагувати».
Скажімо, ви хочете поміняти бампери та тригери. Спочатку знайдіть L1/R1 і L2/R2 на коліщатку прокрутки в розділі «Керування» або просто клацніть їх на віртуальному контролері. Ви хочете поміняти місцями L1 на L2 і R1 на R2, тому почніть із натискання L2.

Потім просто клацніть кнопку, якою має виступати L2 — у цьому випадку L1. Вуаля, ваш лівий тригер тепер виконуватиме роль вашого лівого бампера. Повторіть цей процес з іншими тригерами та бамперами, щоб завершити зміни та запобігти надмірності. Ви можете зберегти цю настройку кнопки як окремий профіль і переключатися між профілями на вкладці Контролери.
Налаштування DualShock 4 Bluetooth

Огляд cyberpunk 2077: phantom liberty
(Зображення: Sony)
Як підключити контролер PS4 через Bluetooth
- Утримуйте кнопку Share та PS на контролері, доки вона не почне блимати
- Переконайтеся, що на вашому ПК увімкнено Bluetooth
- Додайте контролер у меню Bluetooth ПК
- Сполучення має відбуватися автоматично

Як використовувати:
Контролер PS3 на ПК
Контролер Nintendo Switch Pro на ПК
Контролер Xbox One на ПК
Контролер PS5 DualSense на ПК
Щоб підключити контролер PS4 через Bluetooth, просто утримуйте маленьку кнопку Share і центральну круглу кнопку одночасно, доки підсвічування контролера не почне блимати. Якщо у вас є офіційний адаптер PlayStation, який уже не випускається, натискайте кнопку на ньому, доки він не почне блимати. Коли обидва блимають, через кілька секунд вони автоматично об’єднаються.
У вас немає офіційного адаптера Sony? Це нормально — інший адаптер Bluetooth теж має працювати. Для ПК із вбудованим Bluetooth (або якщо у вас є стандартний USB-ключ), просто натисніть клавішу Windows і введіть «Bluetooth», щоб відкрити меню налаштувань Bluetooth і пристроїв. Натисніть «Додати пристрій» і знайдіть контролер. Коли він блимає, ви повинні побачити його в списку.
На щастя, вам не потрібно об’єднувати свій контролер щоразу, коли ви хочете використовувати його з офіційним адаптером. Доки ви не від’єднаєте адаптер, він збереже своє останнє підключення, тож ви можете просто торкнутися центральної кнопки PlayStation на контролері, щоб повторно під’єднати його. Windows також має запам’ятати контролер, тому, якщо ви не використовуєте його на консолі в проміжний час, його слід швидко повторно підключити до ПК.
Офіційний бездротовий USB-адаптер Sony DualShock 4 є найпростішим варіантом Bluetooth. Можливо, вам доведеться шукати його або витратити трохи більше, ніж на стандартний ключ Bluetooth, але він того вартий завдяки його готовій функціональності, якщо ви знайдете його дешево. В іншому випадку використовуйте звичайний Bluetooth або виберіть найпростіший шлях: кабель.