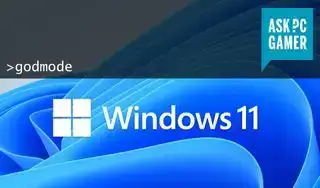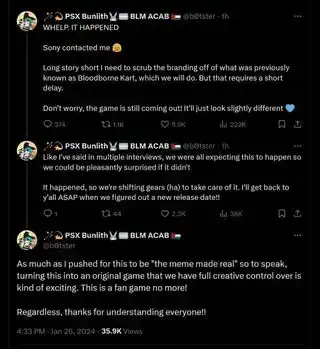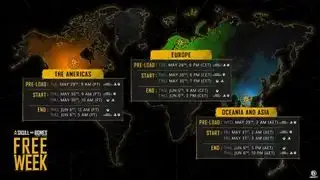(Кредит зображення: майбутнє)
Перейти до:Контролер PS5 DualSense є однією з найяскравіших функцій консолі. Тож чому б не скористатися цим на ПК?
Оскільки Sony почала випускати більше своїх ігор на ПК, підтримка фантастичного тактильного зворотного зв’язку та адаптивних тригерів геймпада DualSense знайшла свій шлях у все більше ігор. Star Wars Jedi: Survivor, Returnal, Alan Wake 2 і Avatar: Frontiers of Pandora — це лише кілька ігор 2023 року, які повністю використовують контролер PS5. (Ви можете переглянути повний список ігор, які працюють з DualSense тут .) Завдяки цим особливим функціям, ми вважаємо, що контролер PS5 є одним із них найкращі контролери ПК . Його також дуже легко використовувати на ПК за допомогою кабелю USB-C або Bluetooth.
Завдяки Steam перетворити контролер DualSense на повсякденний геймпад дуже просто. Підключай, грай, натискай кнопки. Тут немає складних налаштувань: він просто працює, а ігри розпізнають контролер. Але якщо ви хочете грати в ігри, не пов’язані зі Steam, за допомогою DualSense, ми можемо допомогти вам це зробити, налаштувавши трохи більше.
Ось покроковий посібник із використання контролера PS5 DualSense на ПК через дротове USB або бездротове з’єднання Bluetooth.
Підключення: дротове або Bluetooth
Як використовувати контролер DualSense на ПК?
Провідний
компаньйон квест гачок зіркової залізниці
Ця частина налаштування проста. Щоб під’єднати контролер до ПК через USB, вам знадобиться кабель USB Type-C – USB-A для ПК (або кабель USB Type-C – Type-C, якщо у вас є зручний порт). ). У той час як консоль PlayStation 5 поставляється в упаковці, DualSense, що продається сама по собі, ні. облом! Візьміть кабель, підключіть його, і ви в дорозі.
Якщо вам потрібно купити кабель, ось дві упаковки від Anker за ~ .
Bluetooth
Щоб використовувати DualSense через Bluetooth, вам знадобиться адаптер USB Bluetooth (або материнська плата з вбудованим Bluetooth). Щоб підключитися, відкрийте меню «Bluetooth та інші пристрої» у Windows за допомогою натиснувши клавішу Windows і ввівши «Bluetooth». Потім натисніть «Додати Bluetooth або інший пристрій» і перший пункт у наступному меню «Bluetooth». Ваш ПК почне пошук доступних пристроїв.
На DualSense утримуйте кнопку з логотипом PlayStation і кнопку Share (маленьку ліворуч від сенсорної панелі), доки світлодіоди навколо сенсорної панелі не почнуть швидко блимати. Протягом кількох секунд у списку пристроїв Bluetooth у Windows має з’явитися загальний запис під назвою «Бездротовий контролер», до якого потрібно підключитися. Просто натисніть це, щоб завершити створення пари.
Якщо вам потрібен адаптер Bluetooth, ви можете отримати сучасну модель Bluetooth 5.0 менш ніж за 20 доларів .

Тепер DualSense буде доступний у Windows за допомогою драйвера DirectInput, який дещо ігри розпізнають і дозволяють повторно прив’язувати елементи керування з коробки. Але сьогодні багато комп’ютерних ігор побудовано на новішому драйвері Microsoft XInput для контролерів Xbox, тому DualSense буде дещо обмеженим без допомоги.
Чит коди gta 5 для xbox one
Ось де ми використовуємо Steam.
Налаштування Steam
Як налаштувати контролер DualSense у Steam?
Steam додав початкову підтримку DualSense ще в листопаді 2020 року і з того часу постійно вдосконалював функціональність DualSense. Використання Steam – це, безперечно, найпростіший спосіб запустити DualSense на ПК, навіть якщо ви хочете грати в ігри не Steam . Я поясню це за мить.
Для початку підключіть DualSense до ПК через дріт або Bluetooth, як описано вище. Після підключення відкрийте Steam і натисніть «Налаштування» > «Контролер». У цій частині меню налаштувань тепер можна натиснути «Конфігурація робочого столу», щоб перевірити та налаштувати розташування кнопок.
Ви повинні побачити, що DualSense тепер розпізнається та вказано як контролер PlayStation 5. Steam автоматично налаштує прив’язки клавіш, щоб імітувати розкладку контролера Xbox; кнопка Трикутник — Y, кнопка Квадрат — X тощо.
Ви можете вибрати «Калібрування», щоб налаштувати чутливість джойстика, і «Параметри», щоб дати контролеру ім’я, увімкнути/вимкнути шум і налаштувати колір і яскравість світлодіодної стрічки навколо сенсорної панелі.

(Кредит зображення: Steam)
Одна важлива порада: переконайтеся, що підтримка конфігурації PlayStation позначена у розділі 'Загальні налаштування контролера' якщо ви хочете налаштувати макет контролера DualSense або елементи керування гіроскопом. Якщо цю кнопку позначено, ви можете натиснути кнопку з логотипом PlayStation на контролері в будь-якій грі Steam, щоб відкрити екран конфігурації контролера Steam.

(Кредит зображення: Steam)
На екрані конфігурації робочого столу ви можете поміняти прив’язки кнопок, змінити роботу сенсорної панелі (вона може виконувати окремі клацання лівою та правою кнопкою миші), а також налаштувати гіроскоп, якщо ви хочете використовувати гіроскоп. Ви також можете налаштувати набори дій і шари дій, щоб увімкнути абсолютно різні прив’язки кнопок, а потім перемикатися на них на ходу в грі. Наприклад, якщо ви хочете використовувати елементи керування гіроскопом лише в літаку в GTA, ви можете створити для цього набір дій і активувати його, натиснувши певну клавішу щоразу, коли ви стрибаєте в літак.
Якщо ви просто хочете, щоб ваш DualSense працював як будь-який старий геймпад, ви можете залишити цей екран без жодних налаштувань.
Ігри не в Steam
Як використовувати контролер DualSense з іграми, не пов’язаними зі Steam?
Якщо ви хочете використовувати DualSense у грі, якою ви володієте, наприклад, у магазині Epic Games Store, є рішення, яке має працювати практично для будь-чого, навіть для емуляторів. Простий спосіб зробити це: поверніть Steam в картину.
У Steam є функція «Додати до бібліотеки» для виконуваних файлів Windows, яка дозволяє додавати інші програми до вашої бібліотеки Steam, а потім використовувати накладення Steam.
Як ви можете бачити на зображенні вище, клацніть меню «Ігри» в Steam, а потім виберіть опцію «Додати гру, що не належить Steam, до моєї бібліотеки...», щоб відкрити список програм на вашому ПК. У більшості випадків це має дозволити вам додати гру та використовувати контролер із Steam, який діє як посередник.

DS4Windows – ще один варіант
Якщо ви бажаєте налаштувати DualSense для ігор, не пов’язаних із Steam, не додаючи ці ігри до своєї бібліотеки Steam, чудовий інструмент спільноти DS4Windows додана підтримка DualSense. (Хіба це не має бути DS5Windows? Хм, це звучить не дуже добре).
Щоб використовувати його, підключіть контролер до комп’ютера через USB або Bluetooth, як описано вище, з відкритою DS4Windows, і тоді ви зможете налаштувати прив’язки клавіш, змінити світлодіод і стежити за рівнем заряду батареї контролера. DS4Windows дозволить вам використовувати DualSense у будь-якій комп’ютерній грі з підтримкою контролера Xbox.
diablo таємниця весни
Підтримка комп'ютерних ігор
Які ігри використовують функції контролера DualSense на ПК?
Вам не доведеться використовувати Steam, щоб DualSense працював у всіх іграх. У Windows DualSense використовує загальний драйвер DirectInput, який деякі ігри підтримують із коробки. Але більшість сьогоднішніх ігор використовують новіший драйвер XInput від Microsoft, де Steam Input дійсно стає в нагоді.
PCGamingWiki зберігає список ігор, які використовують функції DualSense, але ось деякі основні моменти, які підтримують як адаптивні тригери, так і тактильний відгук. Це далеко не вичерпний список. Однак є підступ: для більшості з них введення Steam потрібно вимкнути. Це означає, що ці ігри спочатку підтримують DualSense і можуть використовувати його тактильні або адаптивні тригери або обидва.
- Зоряні війни Джедай: Вижив
- Аватар: кордони Пандори
- Алан Вейк 2
- Останній з нас, частина 1
- F1 23
- Повернення
- Відьмак 3
- Call of Duty: Modern Warfare 2
- Колекція Uncharted: Legacy of Thieves
- Надзор 2
- Final Fantasy 7 Remake: Intergrade
- Людина-павук Marvel
- Metro Exodus Enhanced Edition
- Deathloop
- Final Fantasy 7 Remake
- Assassin's Creed Valhalla
- Genshin Impact
- Death Stranding: Режисерська версія
- Ghostwire: Токіо
- Розповідь про чуму: Реквієм