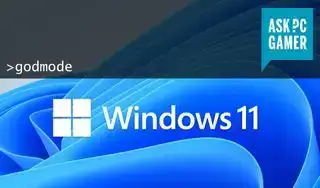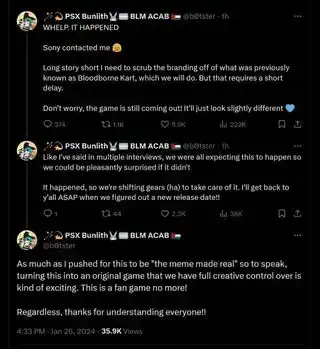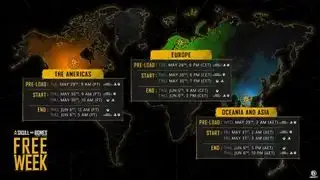(Автор зображення: Nintendo, Capcom)
Перейти до:Комп’ютер – це те місце, де варто бути сьогодні – навіть Sony випускає свої ігри в Steam і зробила Контролер PlayStation 5 Dualsense чудово сумісний з ПК. Nintendo є єдиним захисником для ПК-партії, її ігри все ще ексклюзивні для Switch і не мають офіційної підтримки ПК для Switch Pro Controller. Але кому потрібна офіційна підтримка? Ми хочемо використовувати Switch Pro Controller на ПК, тож збираємося це зробити.
Контролер Switch Pro — один із моїх улюблених за весь час — він чудово лежить у руці, має приємну вагу та перевершує конкурентів, коли йдеться про час автономної роботи. Розташування кнопок також настільки схоже на контролер Xbox, що його легко використовувати в комп’ютерних іграх, не заплутавши. І це набагато краще, ніж пара джой-конів.
ПОСІБНИКИ З НАЛАШТУВАННЯ КОНТРОЛЕРА

Як використовувати:
Контролер PS4 на ПК
Контролер PS3 на ПК
Контролер Xbox One на ПК
Щоб використовувати Switch Pro Controller на ПК, моє підключення через Steam є моїм рішенням: це надзвичайно легко та позбавляє від будь-яких метушливих налаштувань. У будь-якому випадку, якщо вам потрібен контролер для гри в ігри Steam, використання Switch Pro Controller практично таке ж, як підключай і грай на ПК, як використання планшета Xbox.
Але якщо ви хочете грати в ігри, не пов’язані зі Steam, вам знадобляться інструкції в решті цього посібника, які пояснюють, як змусити Windows розпізнавати ваші введення за допомогою стороннього інструменту.
Ось покрокова інструкція, як налаштувати контролер Nintendo Switch Pro на ПК через Bluetooth або дротовий USB.
Контролер Switch Pro на ПК: налаштування Steam
Як використовувати контролер Switch Pro Controller у Steam
Вбудований конфігуратор контролера Steam розпізнає контролер Nintendo, щойно ви його підключите, що робить використання контролера дуже простим в іграх Steam. Увімкнути його надзвичайно просто. Почніть із *глибокого вдиху* підключення контролера до ПК. Ви отримали це!
1. Відкрийте Steam і меню налаштувань. Знайдіть вкладку «Контролер» і відкрийте «Загальні налаштування контролера». Ви повинні побачити кілька параметрів підтримки конфігурації ліворуч. Увімкніть «Підтримка конфігурації комутатора».

2. Якщо вам подобається ваш контролер Pro з перекидними кнопками X/Y і A/B, ви також можете ввімкнути розкладку кнопок Nintendo, щоб ігри використовували її за замовчуванням (Microsoft чомусь довелося перевернути їх на своєму контролері, і це все ще заплутано). Якщо цей параметр не ввімкнено, ваш контролер Pro розглядатиметься як контролер Xbox.
Ви також можете змінювати елементи керування від гри до гри, клацнувши правою кнопкою миші цю гру у своїй бібліотеці, вибравши «Редагувати конфігурацію контролера Steam» і змінивши значення кожної кнопки.

3. Поки ви тут, виділіть час, щоб персоналізувати свій контролер Switch, вибравши його в розділі «Виявлені контролери». Якщо ваш контролер не реєструється належним чином, почніть із натискання «Ідентифікувати», а потім відкрийте параметри контролера. Ви можете змінити назву, яскравість світлового кільця кнопки головного екрана та чи використовувати датчик руху гіроскопа.

безкоштовні браузерні ігри
4. На сторінці налаштувань контролера ви також можете відкалібрувати датчик гіроскопа та джойстики контролера, натиснувши «Калібрувати», але вам слід калібрувати контролер, лише якщо у вас виникнуть проблеми із затримкою. Якщо він не зламаний, не лагодьте його. Якщо ви коли-небудь відчуєте потребу відкалібрувати контролер, натисніть «Калібрувати», поставте його на рівну поверхню та дотримуйтеся вказівок кнопки.
Отже, якщо все в порядку, просто збережіть свій профіль і вуаля, ви готові до роботи. Щоразу, коли ви хочете використовувати свій контролер, обов’язково підключіть його, перш ніж відкривати Steam або будь-які ігри Steam, щоб запобігти будь-яким проблемам з підключенням.
Контролер Switch Pro на ПК: ігри без Steam
Налаштування Switch Pro Controller для ігор, не пов’язаних із Steam

Використання Steam - це насправді простий спосіб змусити цей контролер працювати. Якщо ви не граєте в ігри через Steam, використання контролера Switch Pro все ще є варіантом, але це вимагає трохи додаткових зусиль, особливо для підключення Bluetooth. Але хороша новина полягає в тому, що він розпізнається в сучасній Windows 10/11, що допомагає пришвидшити роботу.
Найпростішим рішенням для ігор, не пов’язаних із Steam, є фактично повернути Steam у картину. У Steam є функція «Додати до бібліотеки» для виконуваних файлів Windows, яка дозволяє додавати інші програми до вашої бібліотеки Steam, а потім використовувати накладення Steam. Це працює навіть для емулятора Nintendo GameCube/Wii Dolphin!
Як ви можете бачити на зображенні вище, клацніть меню «Ігри» в Steam, а потім виберіть опцію «Додати гру, що не належить Steam, до моєї бібліотеки...», щоб відкрити список програм на вашому ПК. У більшості випадків це дозволить вам додати гру та використовувати контролер із Steam як посередником. ура!
Контролер Switch Pro на ПК: підключення Bluetooth
Як змусити Bluetooth працювати на ПК
Ось що вам потрібно для початку:
Обладнання
- Контролер Nintendo Switch Pro
- Ключ Bluetooth (або вбудований Bluetooth)
- Бездротовий адаптер Bluetooth 8Bitdo (необов'язково)
програмне забезпечення
- BetterJoy (якщо ви не використовуєте ключ 8Bitdo)

(Кредит зображення: 8Bitdo)
Адаптер 8Bitdo: проста підтримка Bluetooth і XInput
The Адаптер Bluetooth 8 Bitdo за 20 доларів допомагає обійти більшість вибагливих налаштувань, наведених нижче, обробивши з’єднання Bluetooth і завдяки чому Windows добре працює з контролером без додаткового програмного забезпечення. Завдяки цьому Windows бачитиме контролер, як геймпад Xbox, і підтримує введення кнопок/джойстика та керування рухом (але не вібрацію). Як бонус, це працюватиме на кількох консолях і з безліччю інших контролерів, зокрема Switch Joy Cons, контролер PS4, пульти Wii тощо.
Якщо ви не хочете витрачати 20 доларів, дотримуйтеся наведеного нижче посібника.
(Трохи) важчий шлях: посібник із встановлення Windows
Примітка. Виконуйте ці дії, лише якщо ви не використовуєте Switch Pro Controller через Steam.
1. Підключіть контролер Switch Pro до ПК за допомогою кабелю USB. Ви повинні мати можливість використовувати кабель USB-A – USB-C, який постачається разом із контролером, або кабель USB-C – USB-C, якщо ваш ПК має відповідний порт. Через кілька секунд має з’явитися Windows 10 із новим під’єднаним пристроєм: Pro Controller.
Ви пройшли більшу частину шляху! Але оскільки це контролер DirectInput (як і більшість геймпадів, крім Xbox), якщо ви не використовуєте вбудований інтерфейс контролера Steam, деякі ігри не розпізнають контролер без додаткового програмного забезпечення.
2. Завантажити BetterJoy і встановіть його.
BetterJoy — це частина програмного забезпечення з відкритим вихідним кодом, спеціально створена для використання контролера Switch Pro і joy-cons як загальних пристроїв XInput (і для полегшення їх використання з емуляторами).
Розпакуйте BetterJoy, відкрийте папку, створену під час розпакування, і перейдіть до папки з драйверами. Встановіть його драйвери та перезавантажте комп’ютер відповідно до вказівок. Це приблизно процес встановлення. Тепер настав час підключити цей контролер.
(Трохи) складніший спосіб: налаштування Windows Bluetooth

(Кредит зображення: BetterJoy)
Вам потрібно виконати ці кроки, лише якщо ви хочете грати бездротовим способом і вирішили не купувати адаптер 8Bitdo для підключення Bluetooth.
Зауважте, що якщо ви вирішите підключитися через Bluetooth без використання вищезазначеного методу адаптера 8Bitdo, ви не зможете заряджати контролер, коли він підключений, тому перед початком переконайтеся, що його акумулятор розряджено.
Спочатку від’єднайте його від комутатора, утримуючи маленьку круглу кнопку у верхній частині контролера ліворуч від порту USB-C. (Якщо ваш комутатор знаходиться в тій самій кімнаті, що й комп’ютер, я рекомендую вимкнути його, щоб зберегти вільне оточення Bluetooth. Ми також не хочемо, щоб він знав, що ми перешкоджаємо йому. Ви можете легко повторно підключити свій Професійний контролер до комутатора через кабель.)
Відкрийте налаштування Windows Bluetooth і почніть пошук нових пристроїв, а потім ще раз натисніть ту саму маленьку кнопку у верхній частині контролера. Він має автоматично створити пару через 30 секунд або хвилину.
Використання контролера Switch Pro в комп’ютерних іграх
BetterJoy працює, читаючи команди DirectInput як команди XInput, що підтримує більшість сучасних ігор. Тепер, коли його встановлено, контролер Switch Pro повинен працювати як контролер Xbox 360 у більшості ігор. Але спочатку вам потрібно запустити BetterJoy для Cemu (назва виконуваного файлу) з папки встановлення.
Відкривши його, натисніть кнопку «Знайти», і він повинен знайти ваш контролер Switch, якщо він підключений через Bluetooth. Після підключення ви можете натискати кнопки карти, щоб змінити за бажанням.
І ви готові до гри: ваш контролер має з’являтися та працювати в будь-якій грі, як контролер Xbox.
Не контролер? Ось підсумок найкращі ігрові клавіатури , і найкраща ігрова мишка .